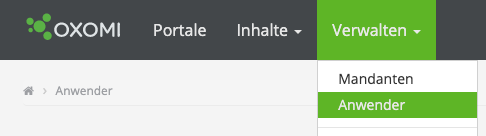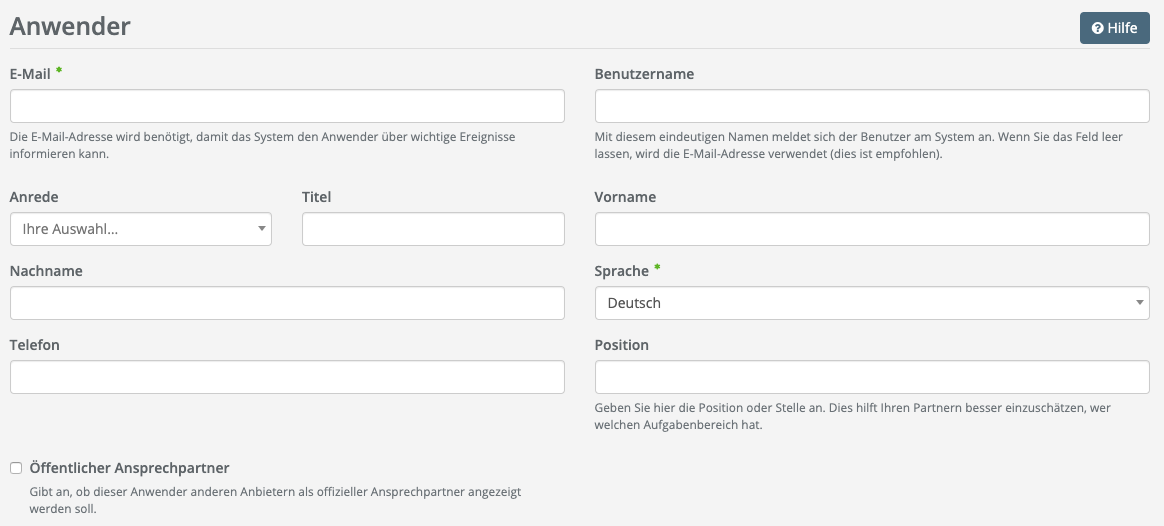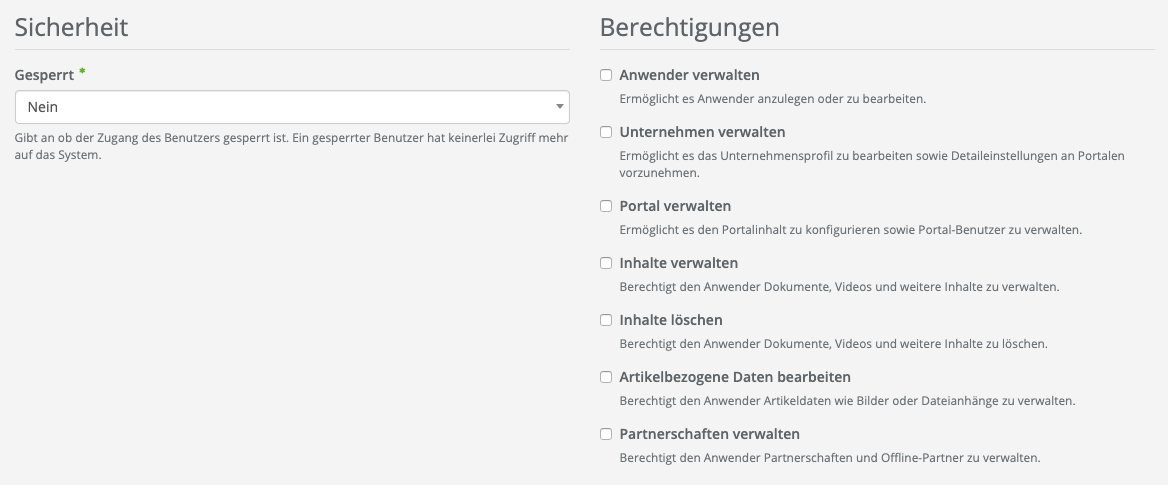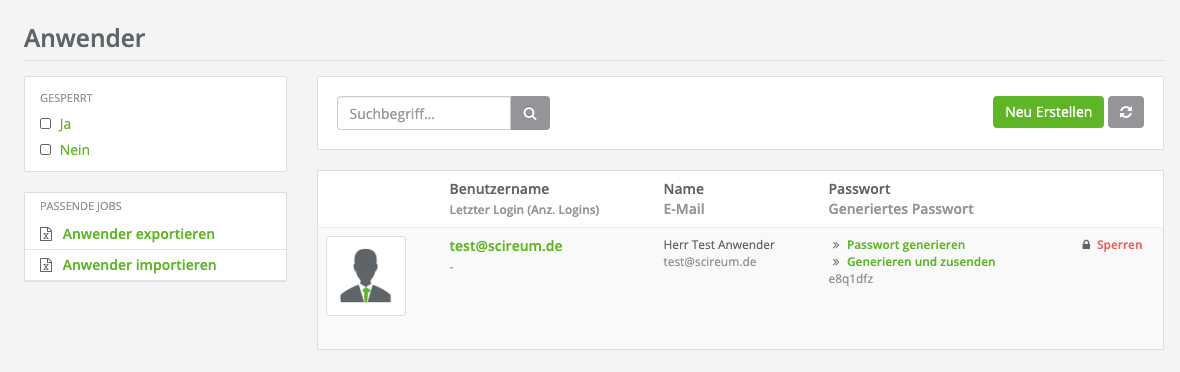Um andere Anwender anzulegen, benötigt Ihr eigener Account die Berechtigung „Unternehmen verwalten“. Sofern diese vorhanden ist, sind Sie in der Lage, im Dropdown-Menü rechts oben in der Navigationsleiste den Punkt „Anwender“ auszuwählen.
Hier sehen Sie die für Ihr Unternehmen bereits angelegten Anwender. Mit Klick auf den Button „Anwender anlegen“ können Sie einen weiteren Zugang erstellen.
Es wird mindestens eine E-Mail-Adresse für den neuen Zugang benötigt. Optional ist es Ihnen möglich, einen eigens favorisierten Benutzernamen zu definieren. Wir empfehlen Ihnen allerdings, dieses Feld leer zu lassen und als Anmeldenamen die hinterlegte E-Mail-Adresse zu verwenden.
Weitere Kontaktdaten, wie Name und Vorname, Telefon und Position, sind optionale Angaben. Durch die Aktivierung der Option „Öffentlicher Ansprechpartner“ wird dieser Anwender als öffentlicher Ansprechpartner oder Ansprechpartnerin dargestellt.
Im Bereich „Benachrichtigungen“ steuern Sie, inwieweit dieser Anwender oder diese Anwenderin von OXOMI benachrichtigt wird. Es ist Ihnen möglich, Benachrichtigungen komplett zu deaktivieren und den Rhythmus der Portal-News zu steuern. Letzteres kann in dieser Einstellung auch deaktiviert werden.
Im Bereich „Berechtigungen“ steuern Sie, welche Rechte dieser neue Anwender erhalten soll. Lesen Sie hierzu bitte die entsprechende Hilfeseite Berechtigungen.
Sollten Sie einen Anwender als „gesperrten“ Anwender anlegen wollen, z.B., weil der Anwender inaktiv oder nicht mehr zuständig ist, aktivieren Sie die Option „Gesperrt“ im Bereich „Sicherheit“ der Eingabemaske. Gesperrte Anwender können sich nicht mehr einloggen und somit keine weiteren Änderungen vornehmen.
Sobald Sie alle nötigen Angaben zum neuen Anwender gemacht haben, klicken Sie unten auf der Seite auf „Speichern“ und schließen die Erstellung des neuen Anwenders dadurch ab.
Dem neu angelegten Anwender wird automatisch ein Passwort generiert, jedoch nicht zugesendet! Möchten Sie dem Anwender ein initiales Passwort zusenden, so klicken Sie bitte auf „Generieren und zusenden“. Ihrem angelegten Anwender wird daraufhin ein Passwort per E-Mail zugeschickt. Aus Sicherheitsgründen können Sie keine Passwörter für andere Anwender festlegen.