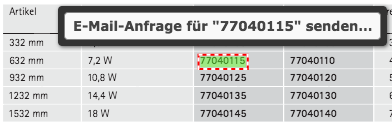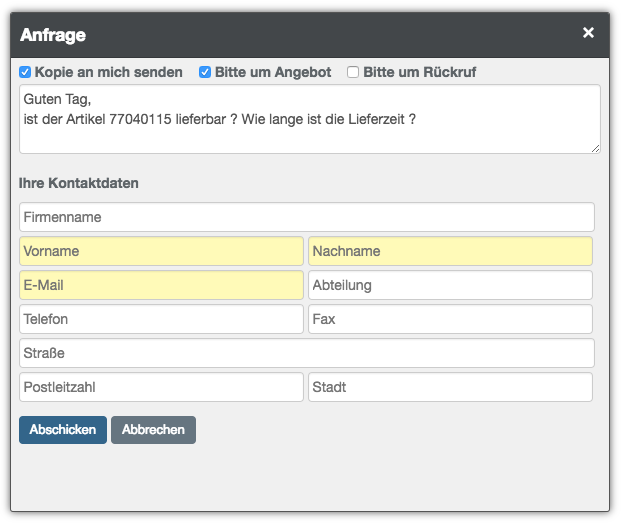Dieses Feature ermöglicht Kunden und Besuchern eines Portals, direkt aus dem jeweiligen Dokument eine E-Mail-Anfrage zu einem markierten Textbereich (z.B. eine Artikelnummer oder eine Modellbezeichnung) zu senden. Als Empfänger der Anfragen kann eine bestimmte E-Mail-Adresse pro Portal hinterlegt werden. Diese Funktion eignet sich besonders, um Kunden einen zusätzlichen, interaktiven Service-Kanal anzubieten.
Beispiel 1: Hersteller
Ein Hersteller realisiert mit OXOMI einen Download-Bereich auf seiner Webseite, alle Dokumente können zentral aus OXOMI von der Marketingabteilung verwaltet werden. Für Rückfragen hinterlegt man im integrierten Portal die E-Mail-Adresse der Marketingabteilung oder des Vertriebsteams.
Beispiel 2: Händler
Ein Großhändler integriert sein Katalog-Portal auf der Webseite oder im Onlineshop. Kunden und Interessenten können sich in den Lieferanten-Katalogen umsehen und sich informieren. Für Rückfragen hinterlegt man die E-Mail-Adresse des Vertriebsteams. Jetzt kann ein Mitarbeiter des Händlers die Anfrage bearbeiten und z.B. den Preis und die Verfügbarkeit eines bestimmten Artikels prüfen.
Die E-Mail-Anfrage kann in den Portaleinstellungen unter „Details“ im Menü „Standard“ aktiviert werden:
Hier muss nur noch die gewünschte Empfängeradresse für E-Mail-Anfragen hinterlegt werden. Im Bereich „Link“ können Sie einstellen, ob Sie in der Anfrage den Link zum Dokument im OXOMI-Portal oder den direkten PDF-Downloadlink erhalten möchten. Falls der Link zu OXOMI verwendet wird, öffnet sich das Dokument direkt auf der passenden Seite mit dem markierten Abschnitt.
Folgende Einstellungen sind optional:
Wenn Sie mehrere Portale haben, können Sie bei einer E-Mail-Anfrage das betroffene Dokument in einem anderen Portal öffnen (z.B. wenn die Anfrage aus dem Kundenportal kommt, aber im Intranetportal geöffnet werden soll). Hierzu können Sie das alternative Portal für E-Mail-Anfragen auswählen. Darüberhinaus besteht auch die Möglichkeit, die Anfrage über einen Webservice abzuwickeln, hierfür finden Sie das passende Feld für die Webservice-URL.
Wenn alle Einstellungen getätigt sind, bestätigen Sie mit „Speichern“ und die E-Mail-Anfrage in Ihrem Portal ist aktiviert.
Die Funktion findet sich nun im PDF-Viewer innerhalb eines Dokuments. Mit Klick auf eine Artikelnummer oder bei Markierung eines Textbereichs öffnet sich ein Dialog, der die E-Mail-Anfrage anbietet:
Hier wird der markierte Text im Dokument und im Anfrage-Button angezeigt, zu welchem jetzt eine E-Mail-Anfrage gesendet werden kann.
Mit Klick auf den Anfrage-Button erscheint ein Dialog, indem Sie detaillierte Angaben und Ihre Kontaktdaten hinterlegen können:
Hier können Sie zunächst einstellen, ob Sie eine Kopie der Anfrage erhalten möchten. Des Weiteren können Sie direkt um ein Angebot bzw. um einen Rückruf bitten, indem Sie die passende Auswahl anhaken.
Im nächsten Schritt können Sie noch eine Nachricht an den Empfänger verfassen, in der Sie ergänzende Details zu Ihrer Anfrage mitgeben können. Im letzten Schritt müssen nur noch die Kontaktdaten ausgefüllt werden und anschließend kann die E-Mail-Anfrage über den Button „Abschicken“ abgeschlossen werden.